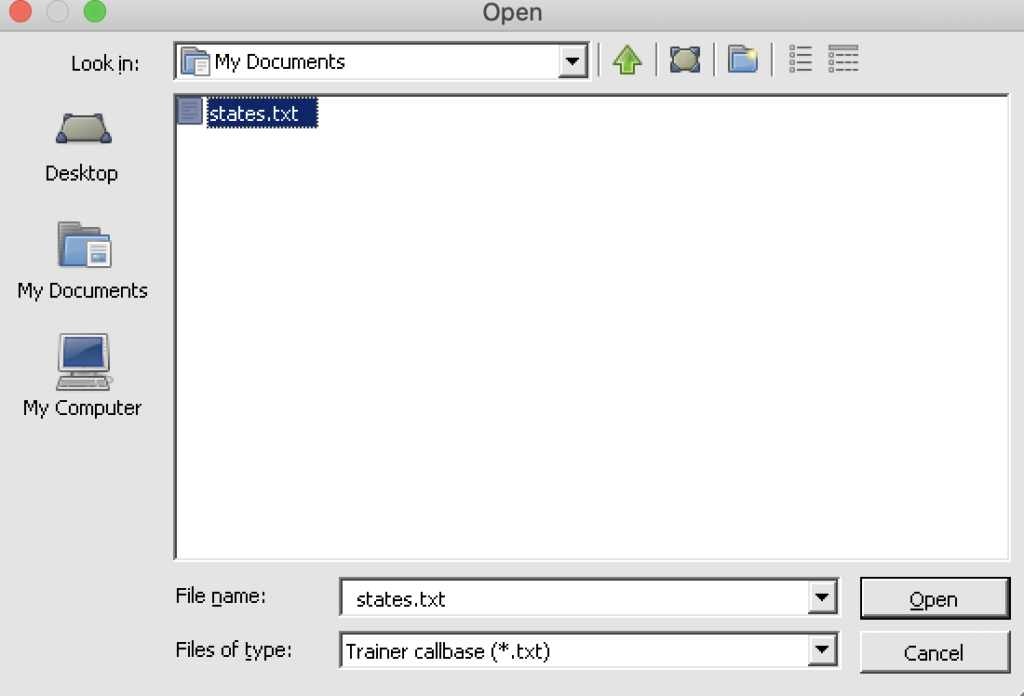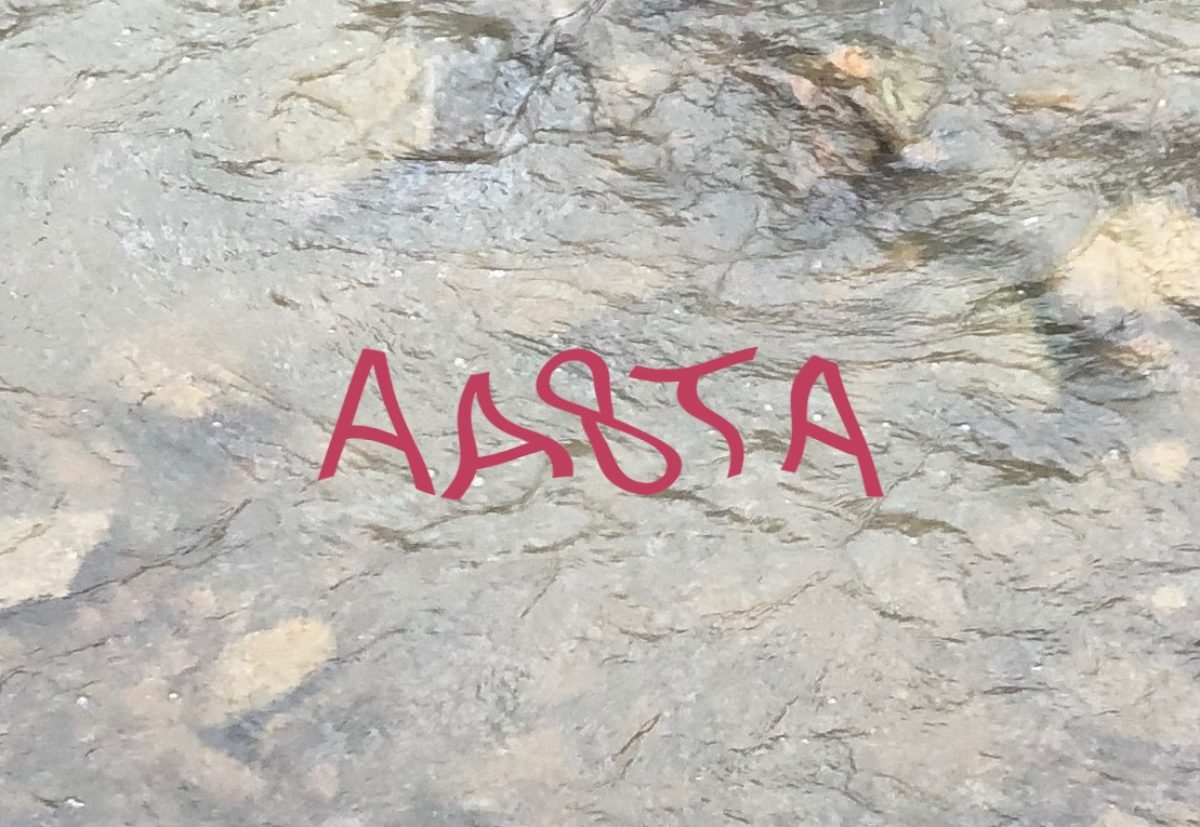A great way to learn or improve CW skills is to use a computer-based training aid. Three that are popular include RufzXP, CW Player and Morse Runner. These are used by some advisors in the CW Academy but can be used by anybody. Although there are other training aids, we will focus on just these.
All three of these applications are Microsoft Windows applications meaning they will not run natively on an Apple Mac computer (or Linux). However, using a tool called Wine, we can get them to run on a Mac.
First, a little background. To run Windows programs on a Mac, one approach is to use Apple’s Boot Camp. This reserves a section of the Mac’s hard drive on which a Windows OS can be installed. Two disadvantages of this are: one needs a licensed installation media for Windows; once Windows is installed, one boots into Windows and the Mac programs are not usable.
Another approach is to run Windows as a virtual machine on the Mac. This requires installing a VM monitor, such as Parallels or VirtualBox, then installing Windows using that. A couple of disadvantages are the need for a licensed copy of Windows, as with Boot Camp, and the amount of overhead required. However, Mac applications are still available.
Wine is a program that has been around on Unix and Linux computers for many years. Despite what Wine says — it is not a Windows emulator — that is essentially what it does. Using Wine, a Windows installation is not needed. Many Windows applications can be run with Wine although there are some limitations and not every Windows application will work. The three CW training applications discussed will work, though.
Another complication is that Apple made a change that no 32-bit programs will not run with the introduction of MacOS 10.15, Catalina. Prior to Catalina, it was possible to use a no-cost implementation of Wine from WineHQ. This requires some skills that some people may not want to deal with. As of the date that this was written, Wine version 5.0.1 for Macs will not work on Catalina.
A commercial implementation of Wine that will work on Catalina is available from CodeWeavers and is called CrossOver. We will continue with CrossOver. Other Windows programs can be run using CrossOver and their Web site can be checked for advise. CrossOver costs $39.95 (US) or $59.95 (US) depending on whether support is desired. A 14-day trial is available.
First, download and install CrossOver from CodeWeavers site. Depending on the security settings of your Mac, you may have to go to Settings, Security & Privacy and allow the program to run. This should be a one-time event.
Installing RufzXP
Let’s begin by installing RufzXP. Open up CrossOver which should show:
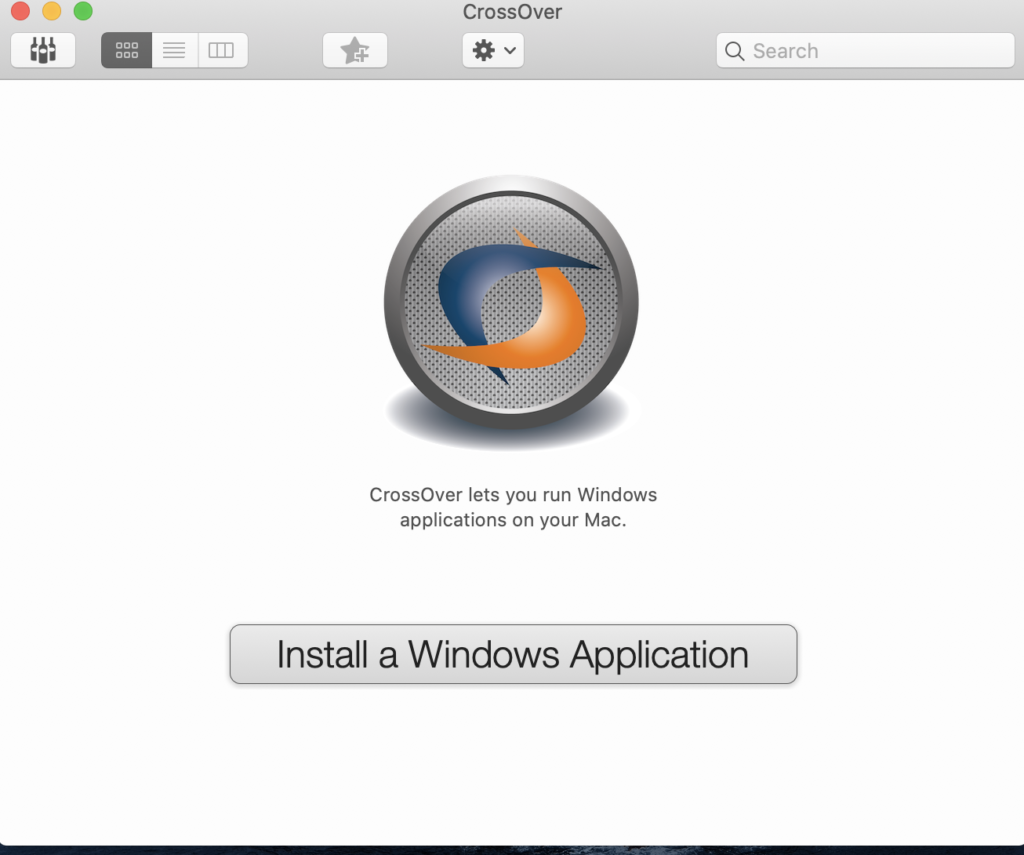
Click on the large “Install a Windows Application” button. On the next page, type “rufzxp” in the text box.
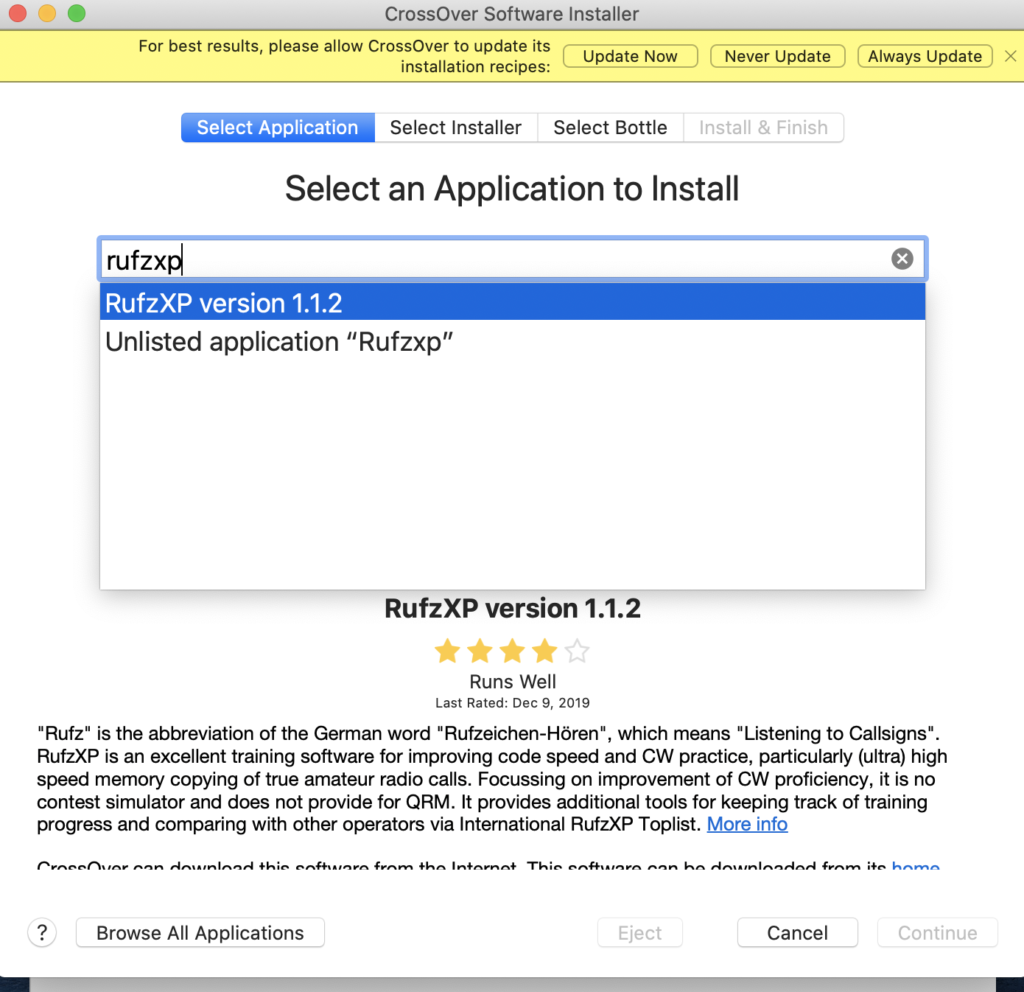
CrossOver has a built-in installer for RufzXp which simplifies things. Applications in CrossOver are installs as “bootles.” Highlight the line as shown in the image and click the Install button at the bottom right.
The next screen should appear:
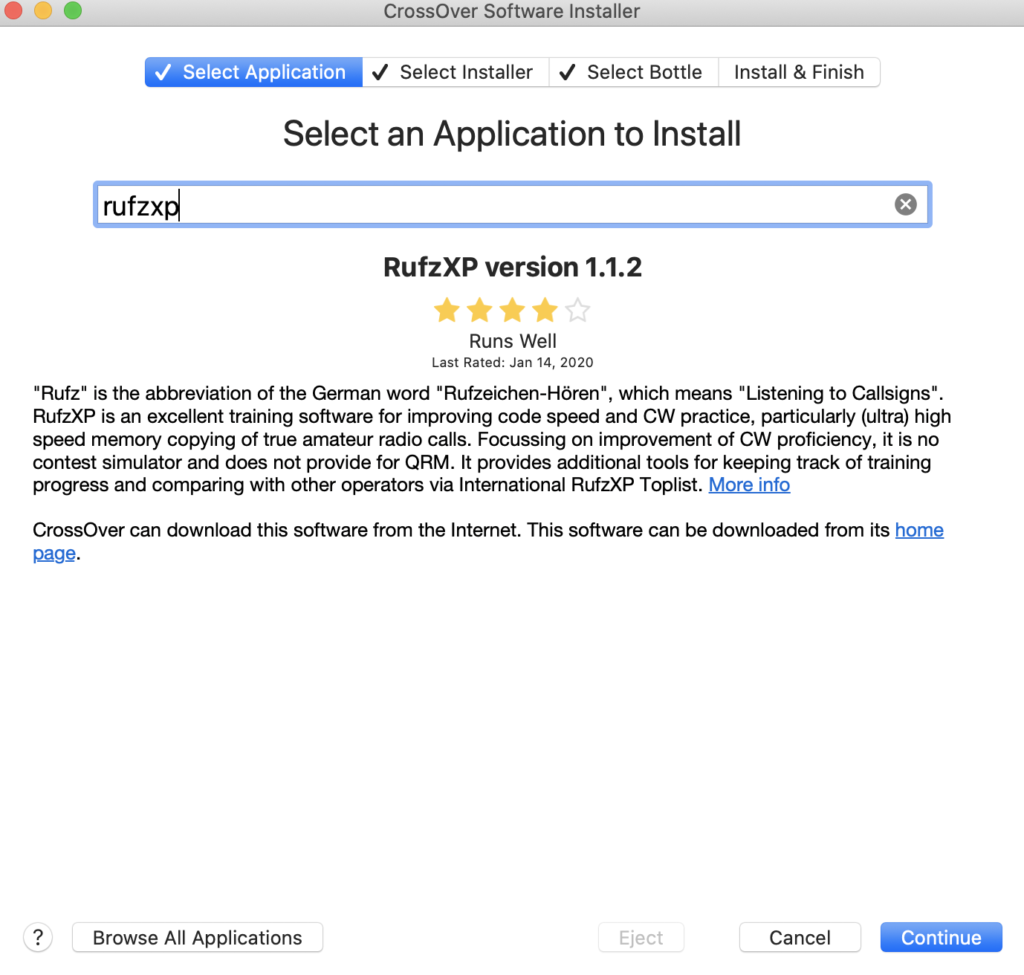
Click Continue to go to:
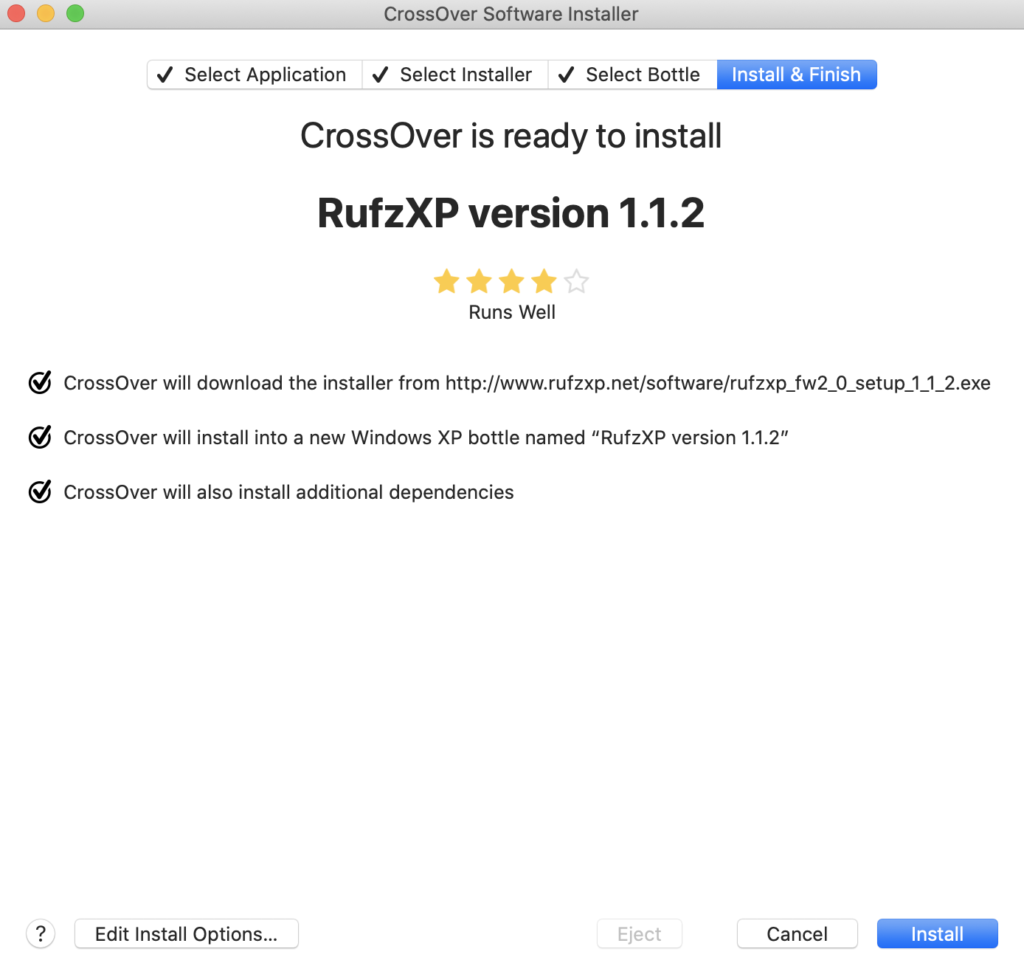
Click Install. A screen similar to the following will be displayed for a while.
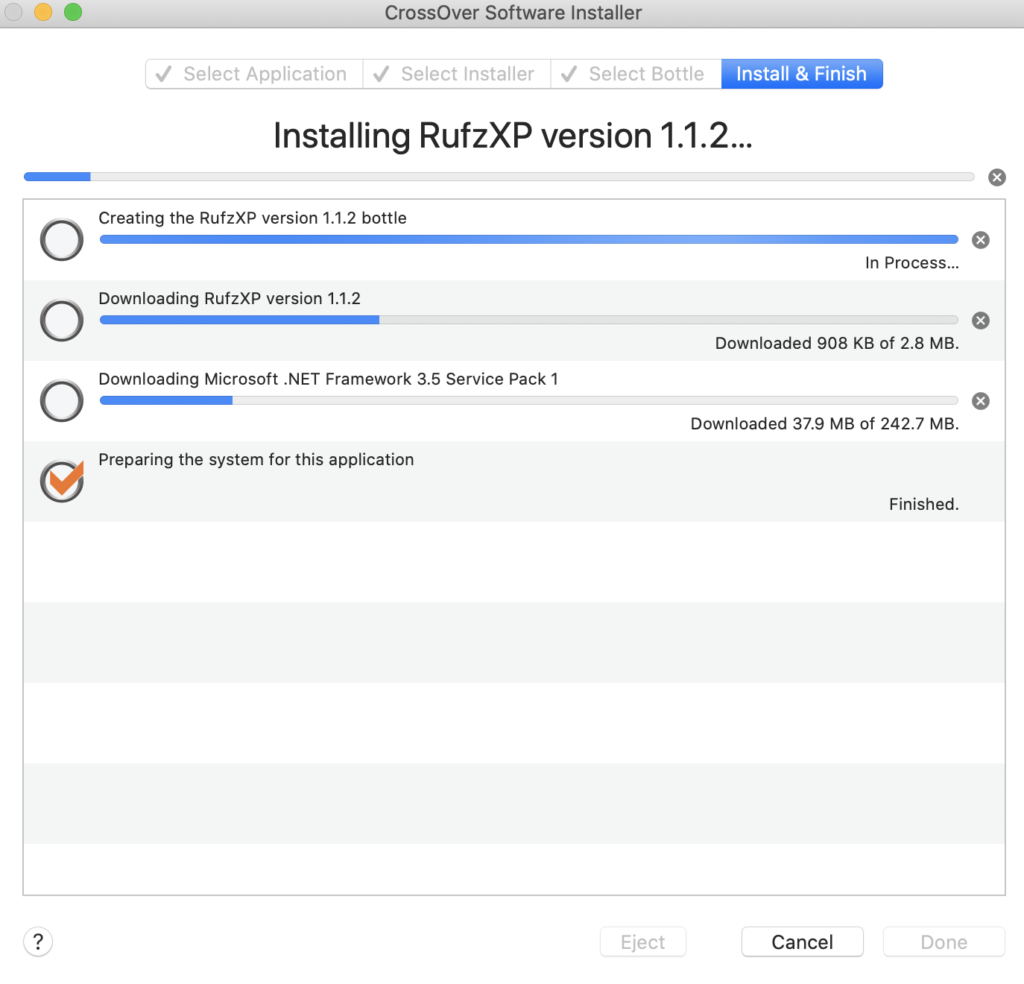
Since RufzXP requires .net, it will have to be installed.
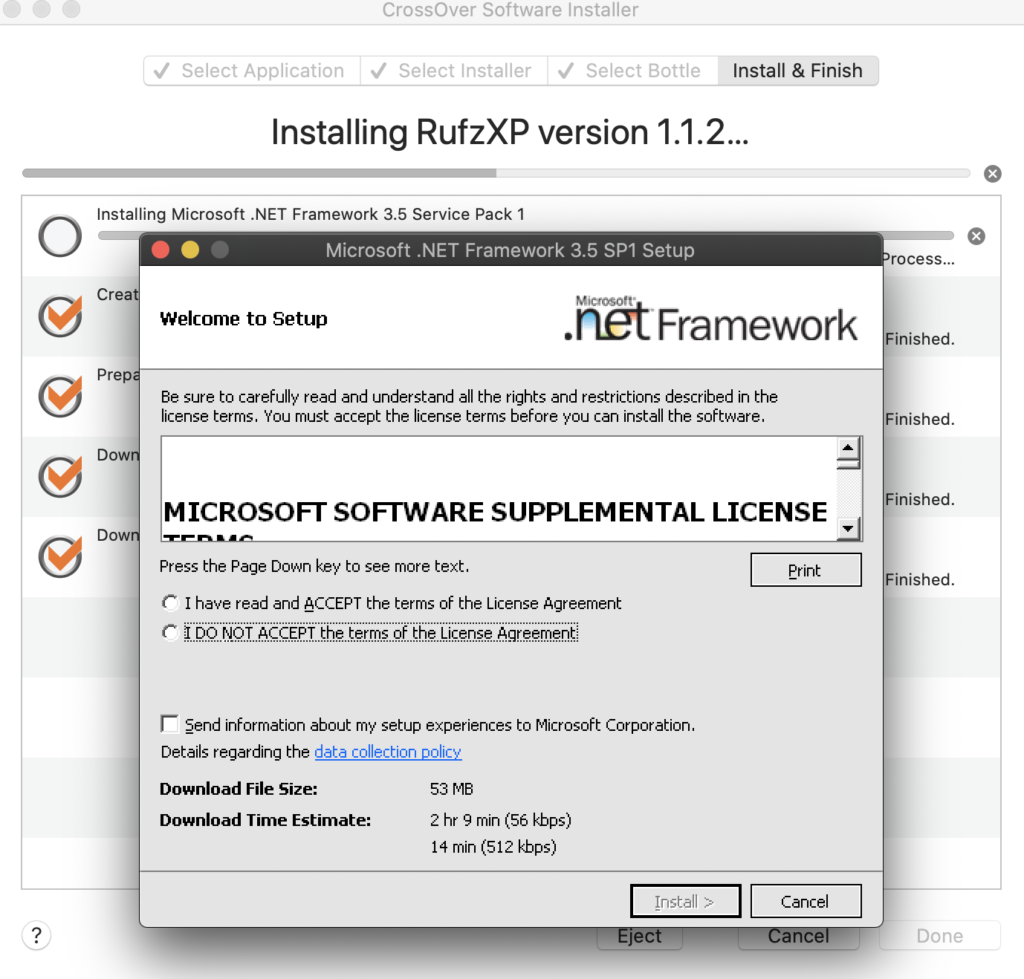
You will have to accept the license terms. There is no need to click the box to send setup information to Microsoft.
Soon, RufzXP should start to install.
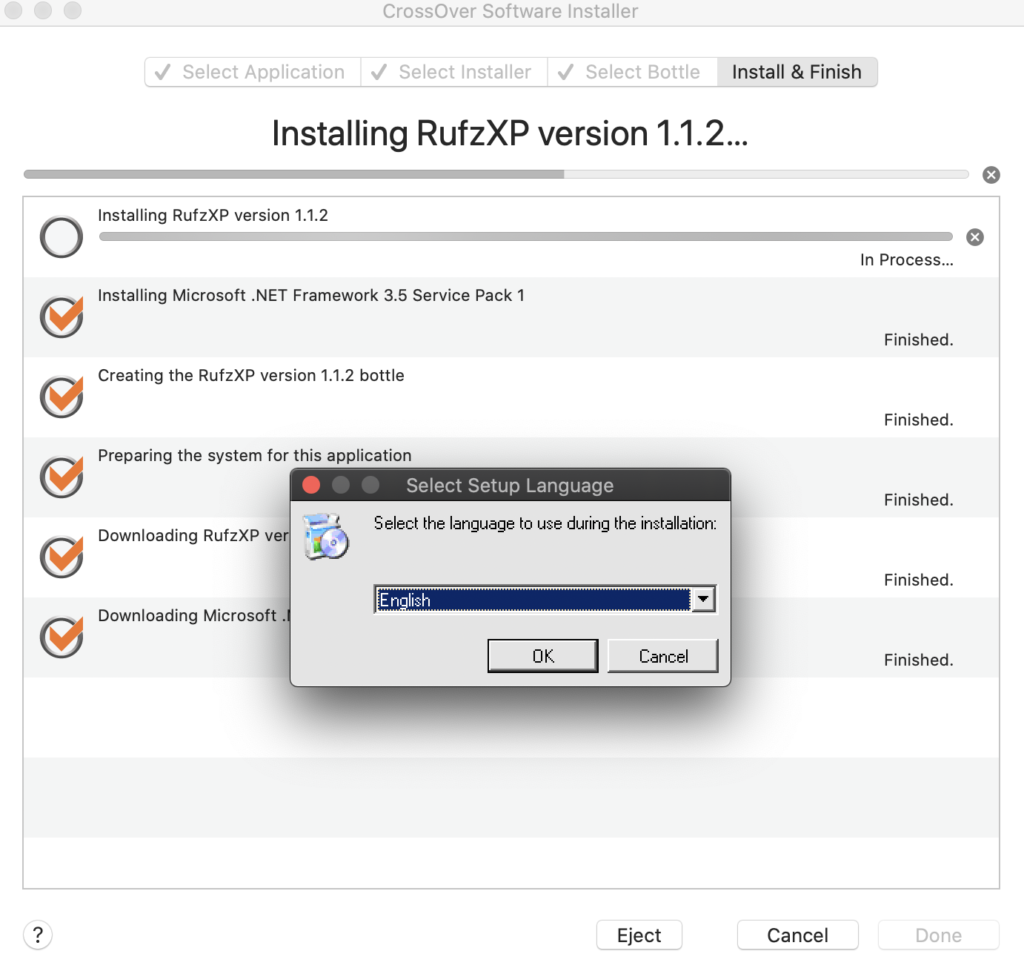
Clicking on default actions is acceptable. Click Next on each of the following screens.
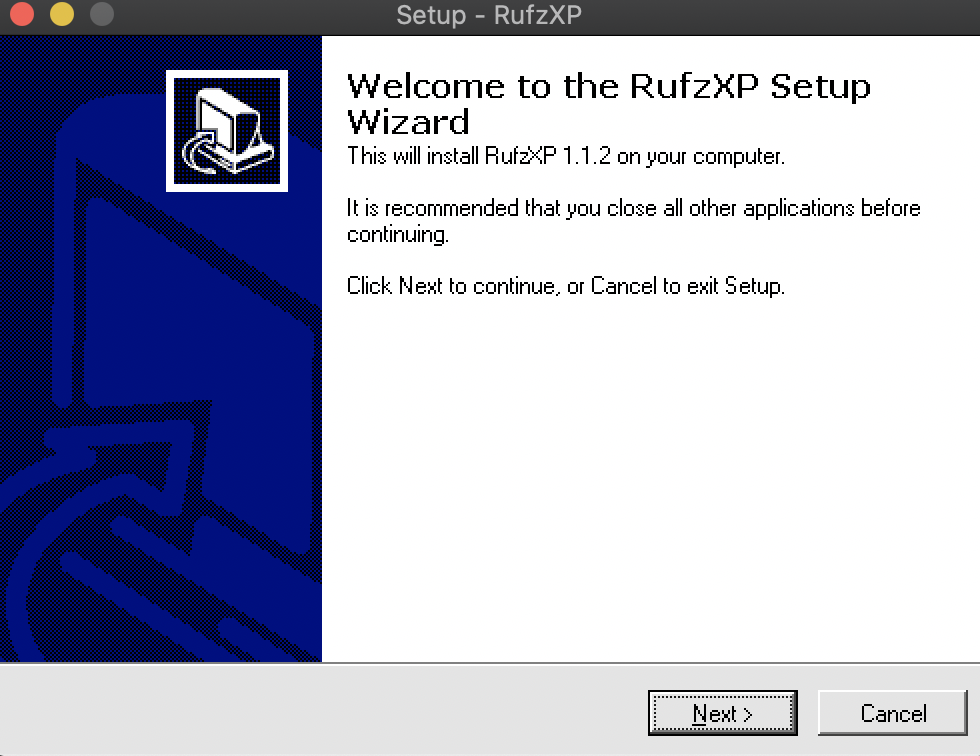
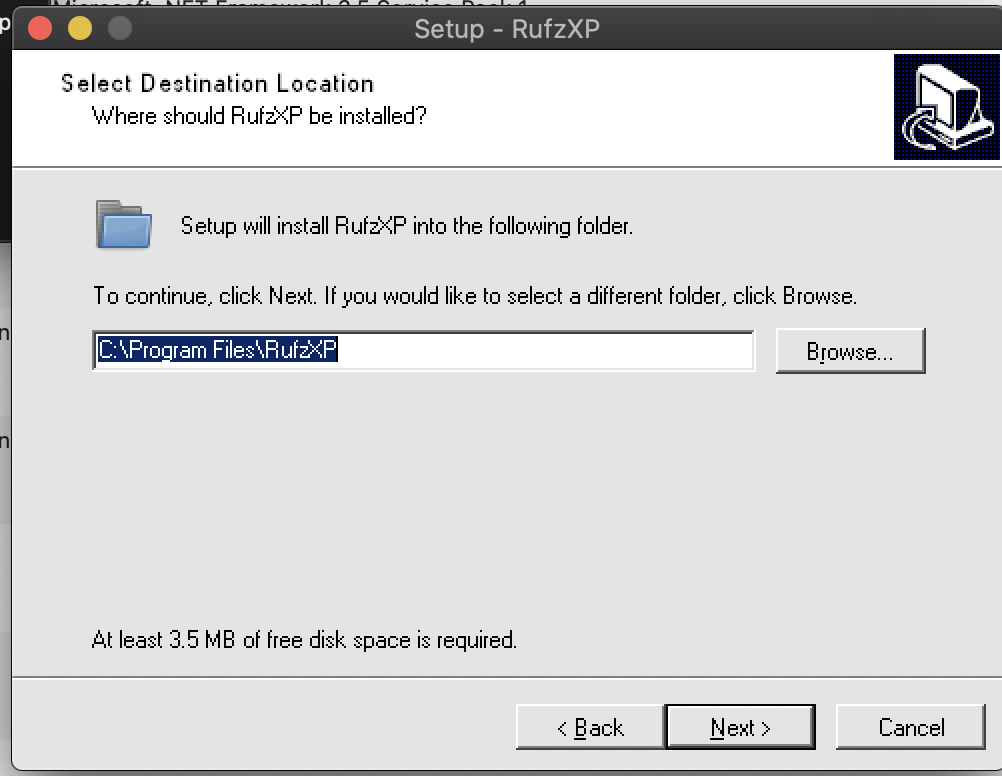
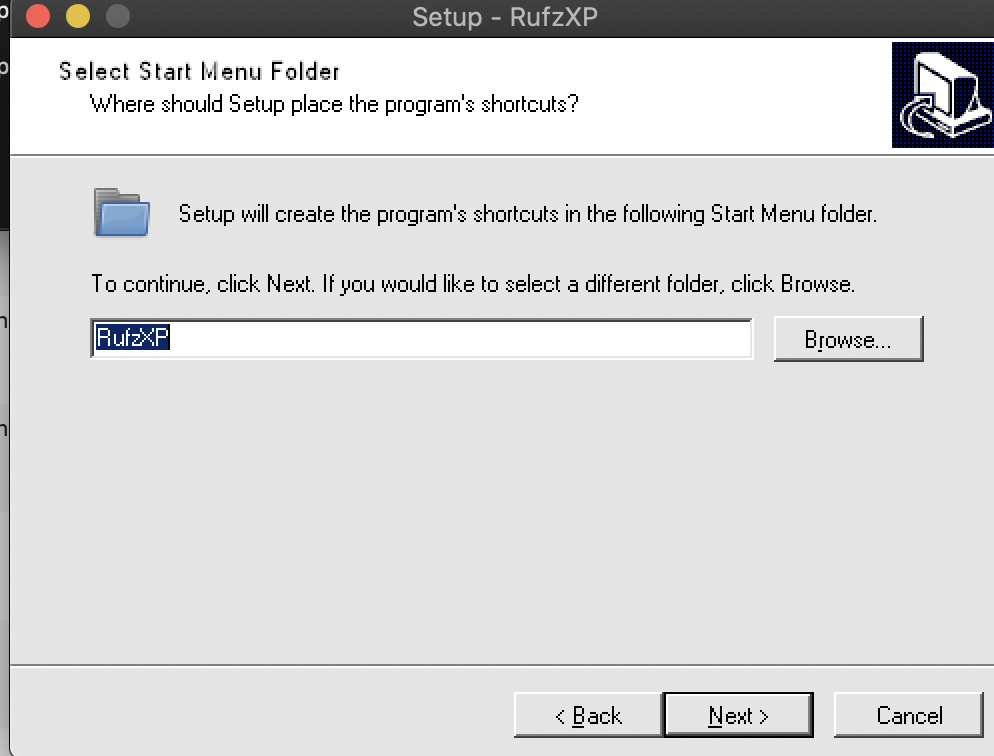
On the following, leave the check boxes blank; there is nothing to set icons on.
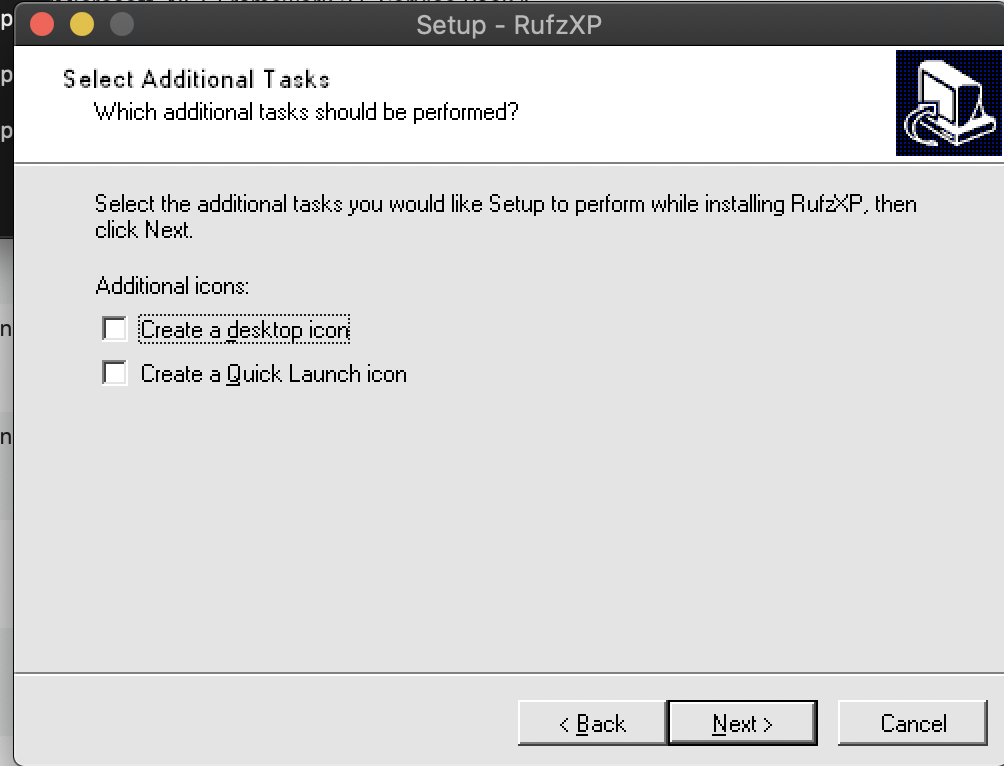
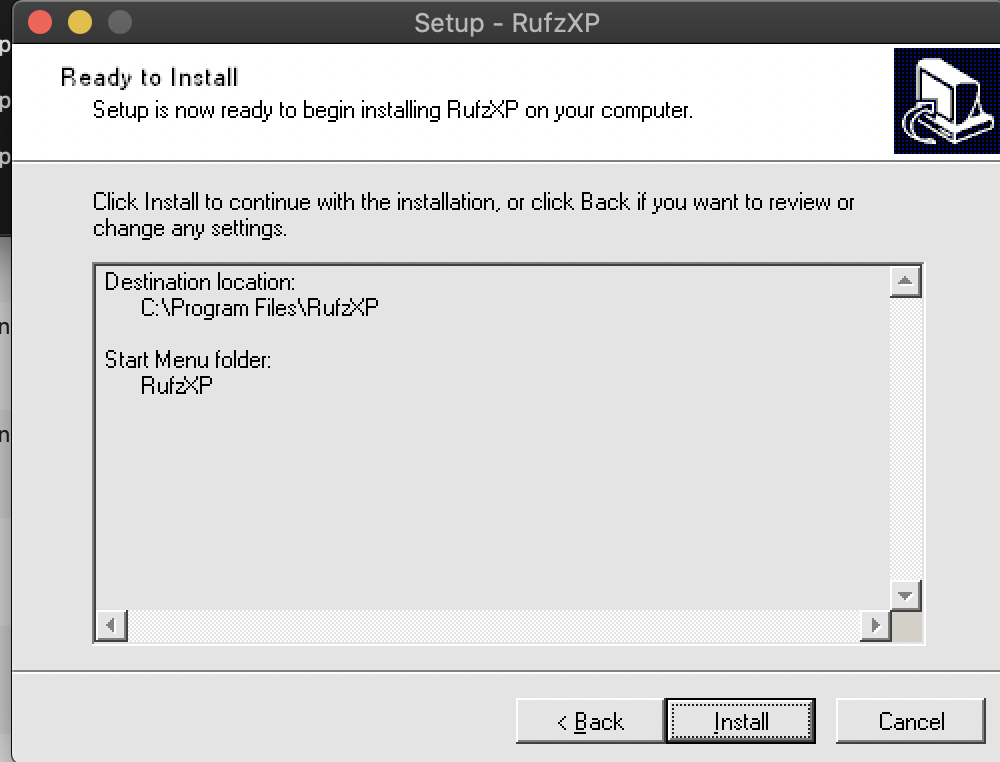
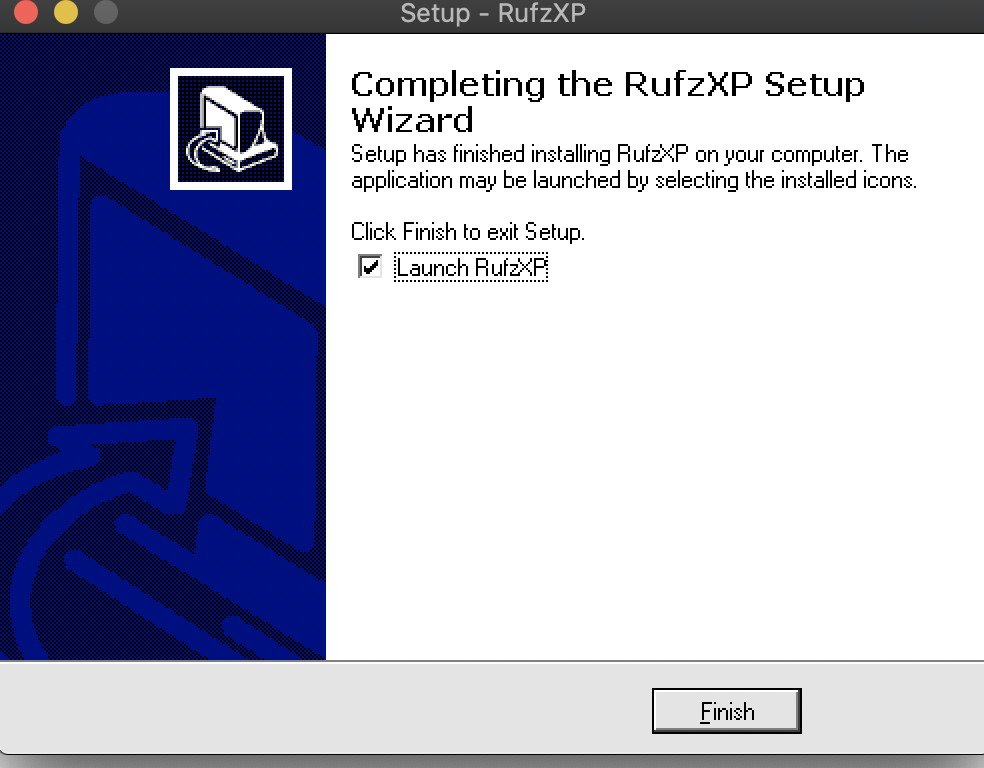
When Finish is clicked, RufzXP will enter its setup screen. Exactly how to set this up is not covered here. If you are in the CW Academy, your advisor may give you advise.
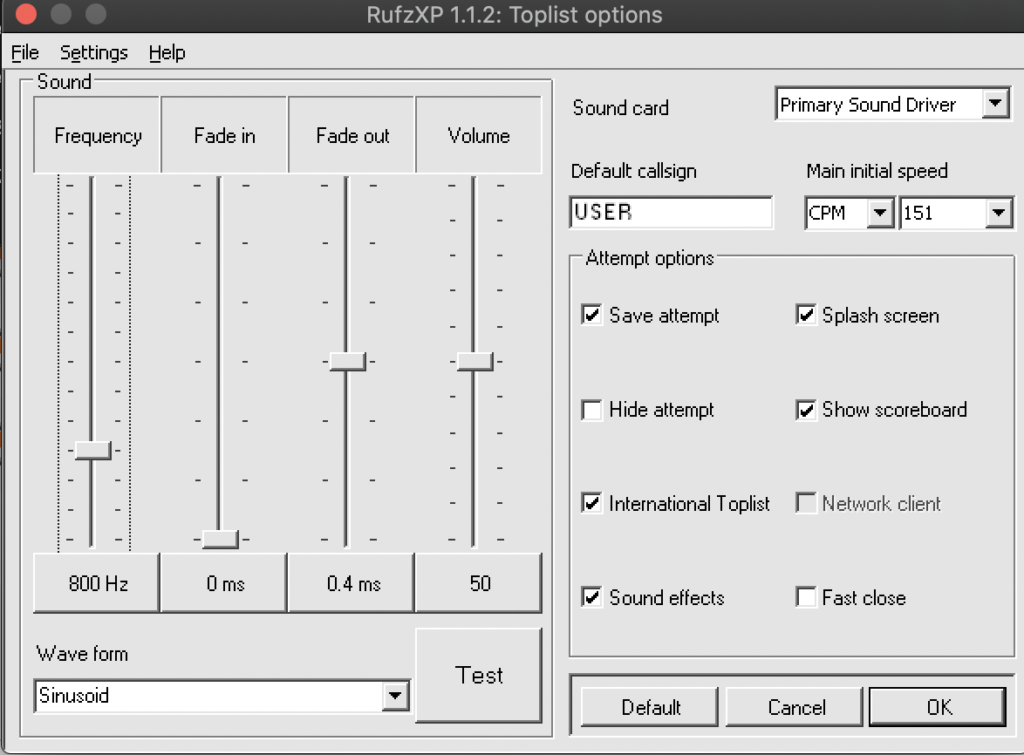
When RufzXP is closed (using the File menu on RufzXP), the following screen is displayed:
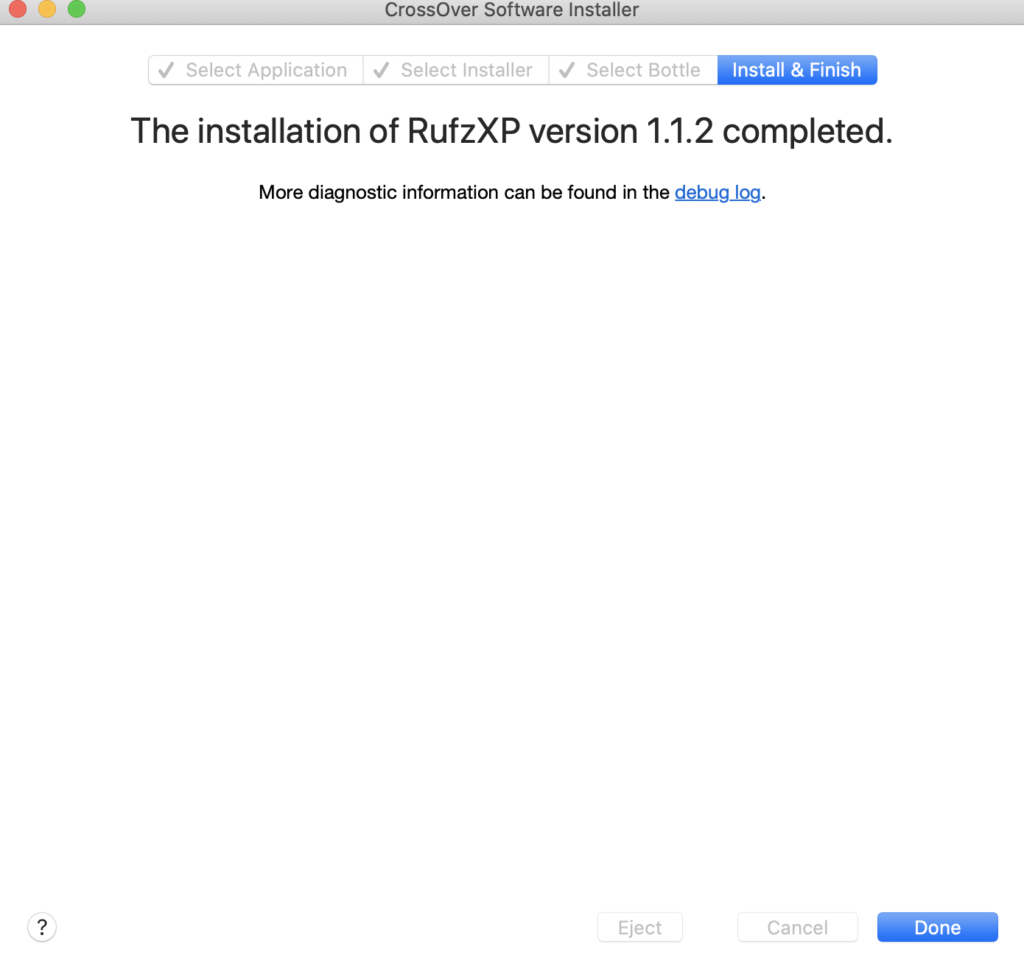
At this point, click Done. This moves onto:
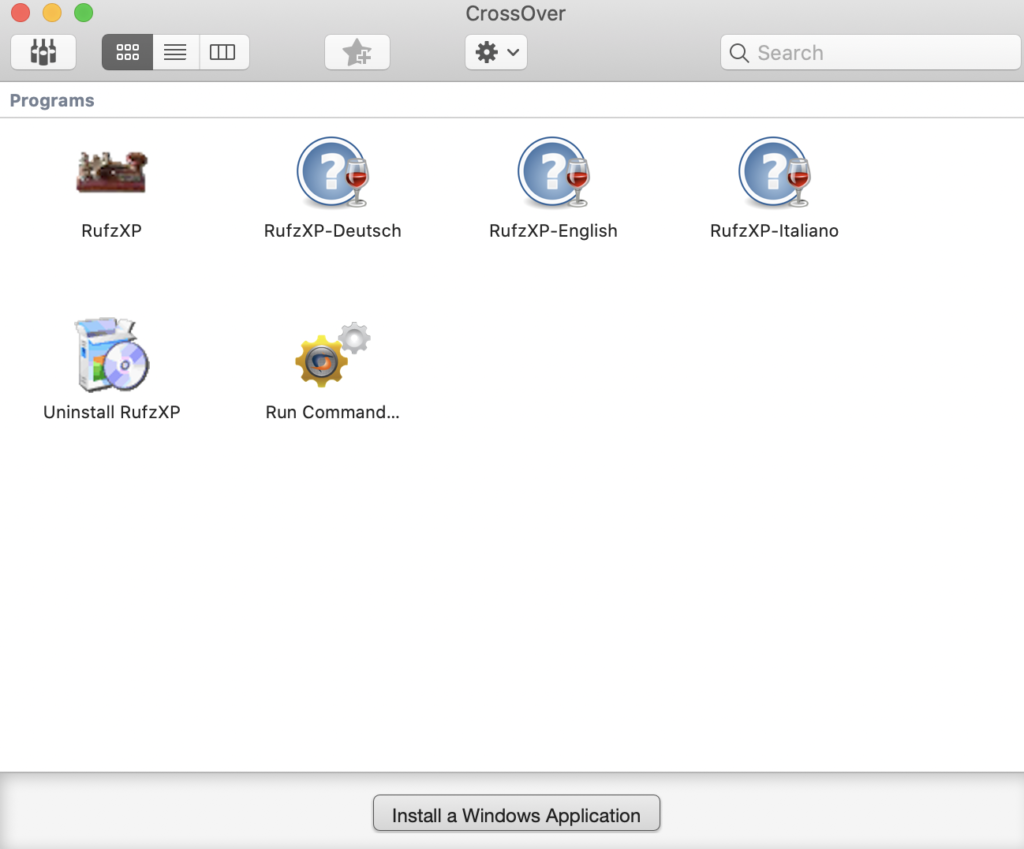
If CrossOver is exited out of then re-opened, this same window will appear. Note the icon for RufzXP; this can be clicked to run RufzXP. Any other Windows applications loaded using CrossOver will also appear here.
Installing Morse Runner
The process for installing Morse Runner is the same as the steps taken to install RufzXP. On CrossOver’s main page (the one with the icons shown previously), click “Install a Windows Application” then enter “morse runner” in the search box. An installer is available which it easy to install and configure Morse Runner.
Installing CW Player
There is no installer for CW Player. If the steps outlined above are followed; searching for “cw player” on the “Install a Windows Application” window, CW Player will not be found. Therefore, we will have to do a manual install.
First, download CW Player from F6DQM’s Web site. Scroll down the page a little ways and click “Download Install”. This will save the installer to your Desktop or Downloads folder, or wherever your browser saves files.
Open up CrossOver, if it is not already running, and click the “Select Installer” as below:
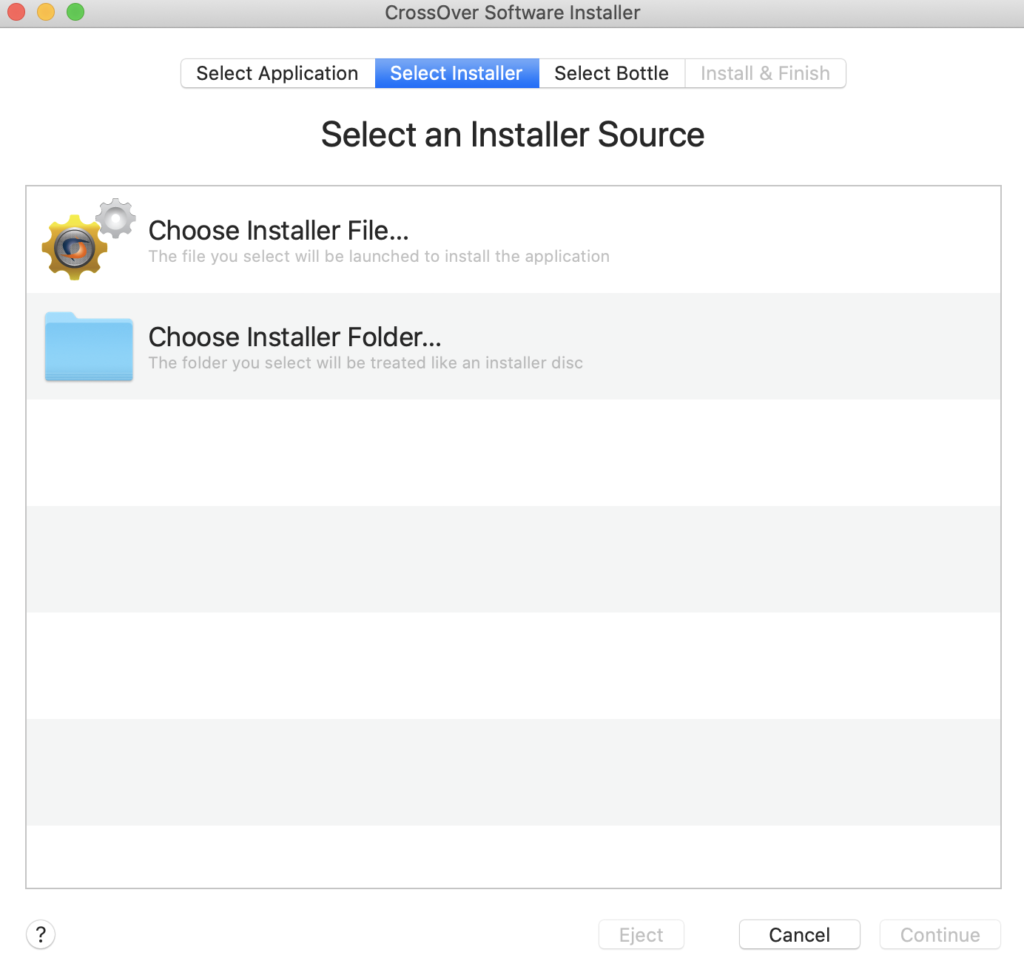
A small file browser window will open which you can use to navigate to where your browser downloaded the CW Player installer:
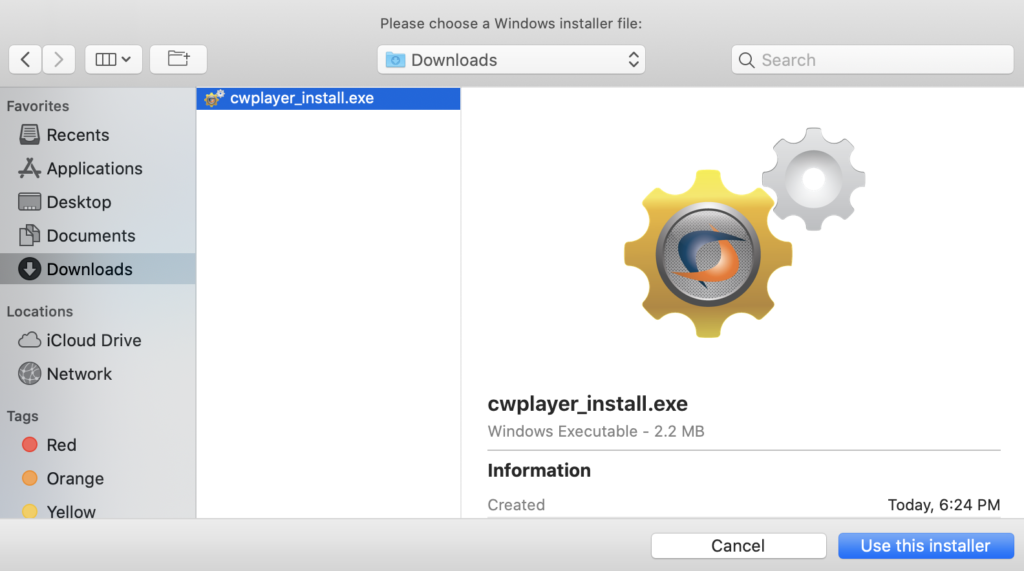
Click “Use this installer.” Then click “Install”:
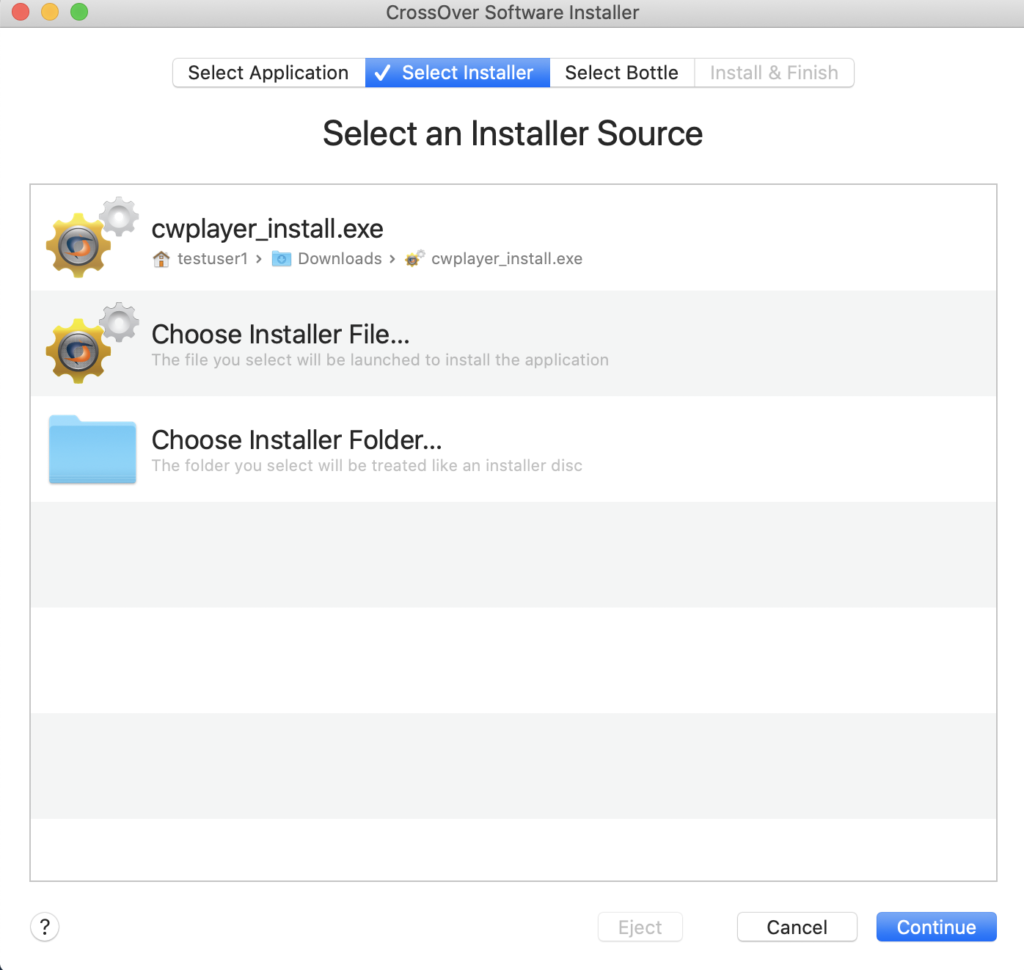
On the following, click “Unlisted application: then Continue.
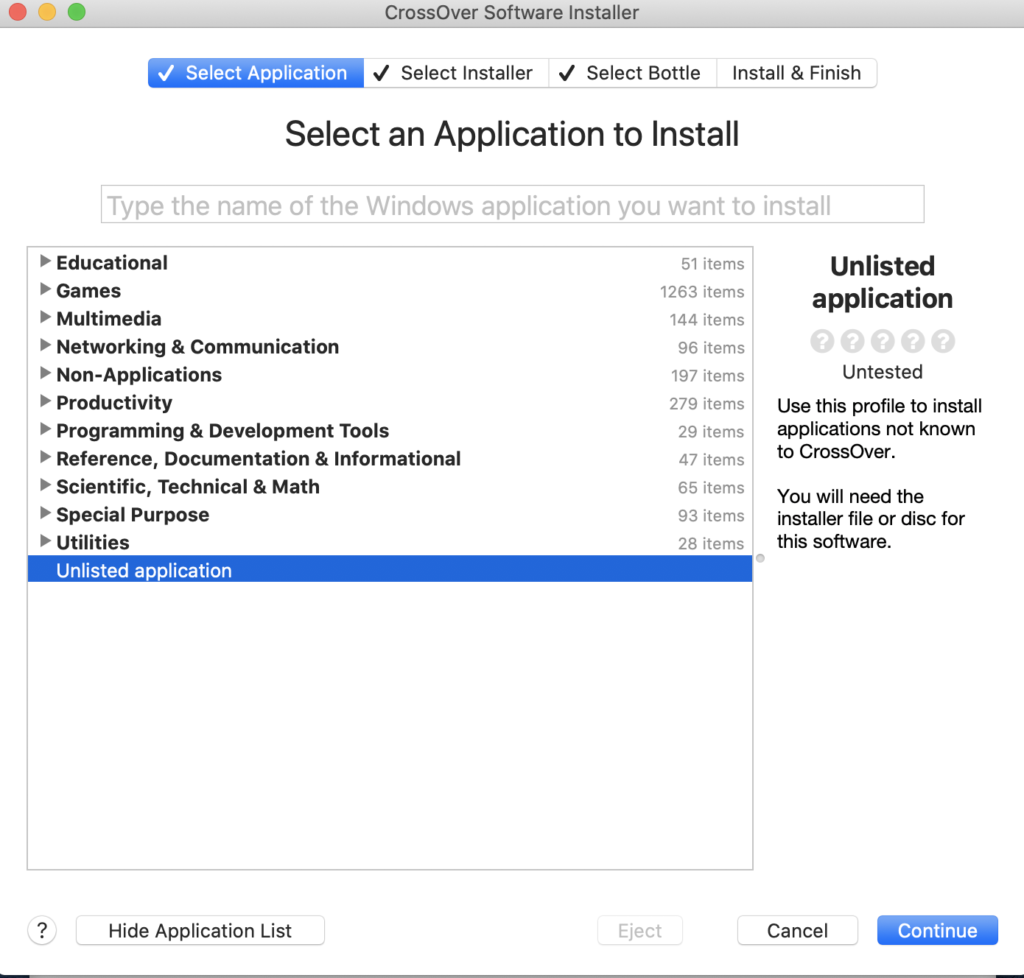
Click Install to begin the install process:
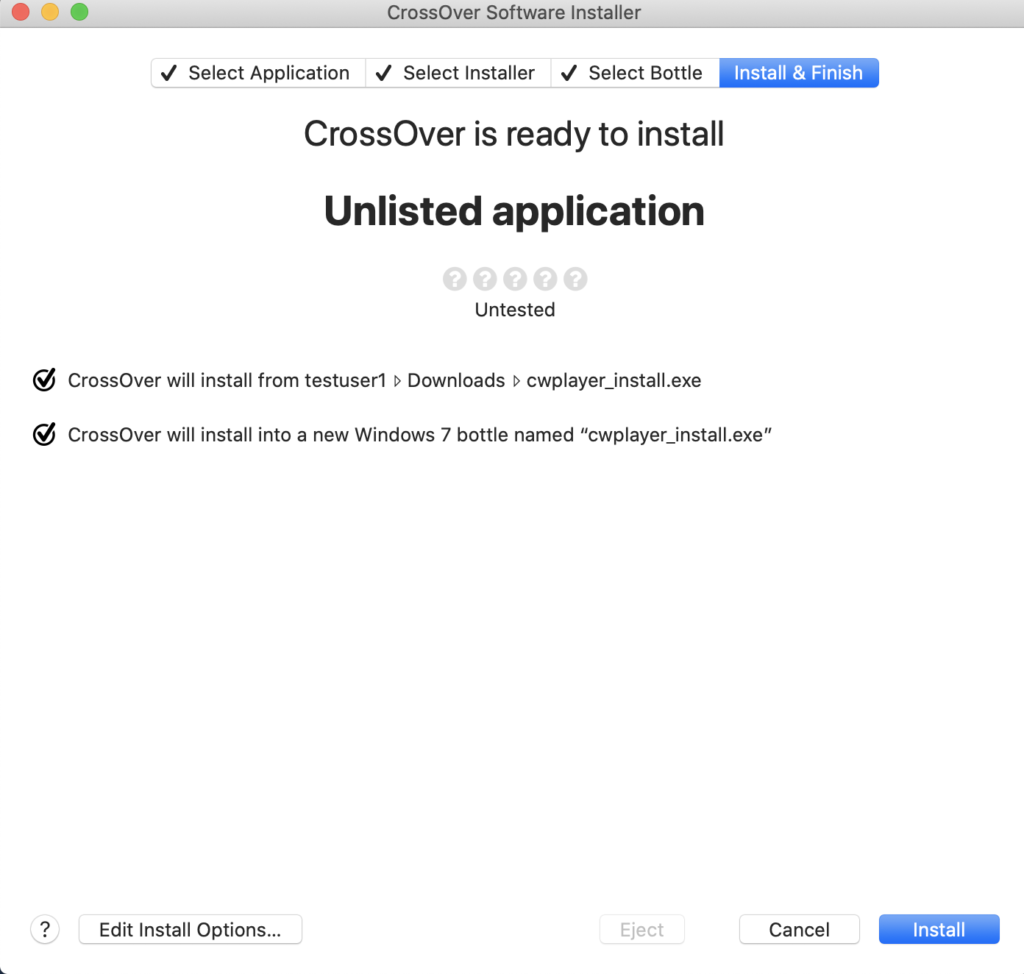
MacOS may open up a warning which is designed to prevent installing unverified applications.
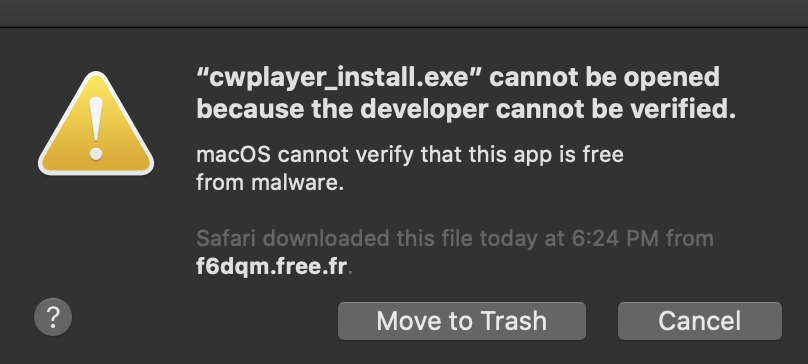
If this pops up, click Cancel. Then, from your Mac, open the “System Preferences” app then click “Security & Privacy.”
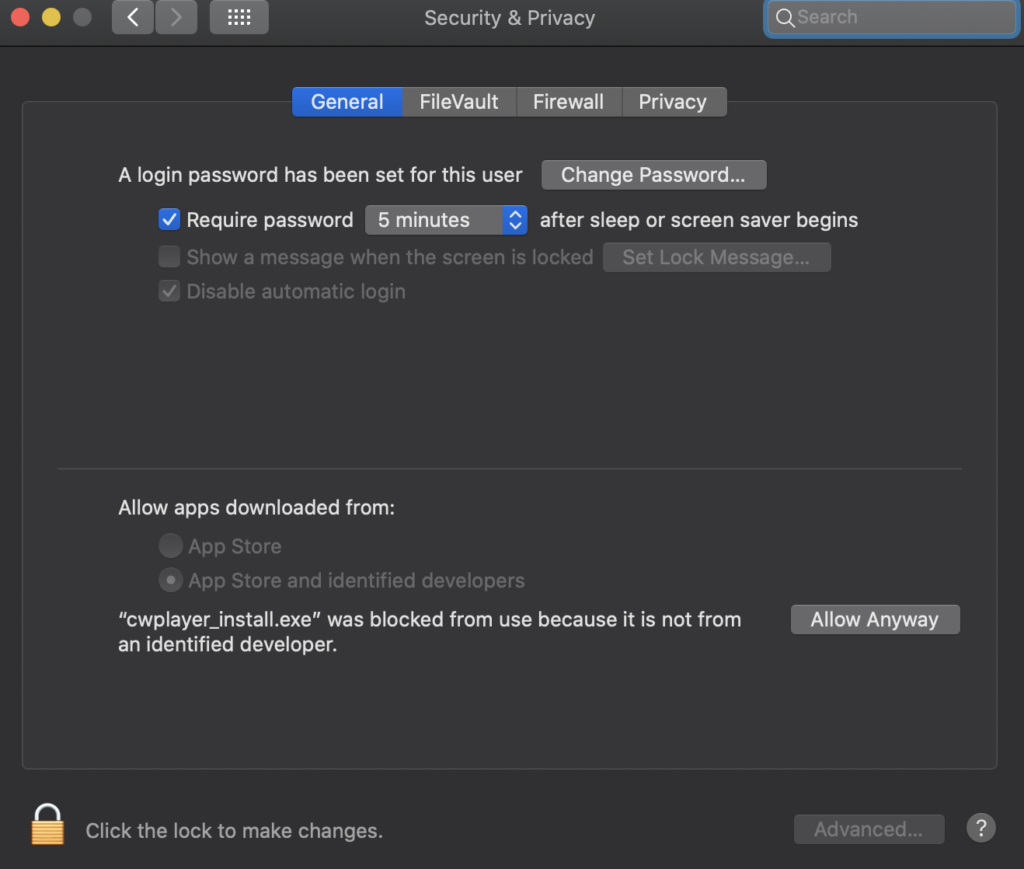
Click “Allow Anyway.” CW Player should run and should go through its setup process.
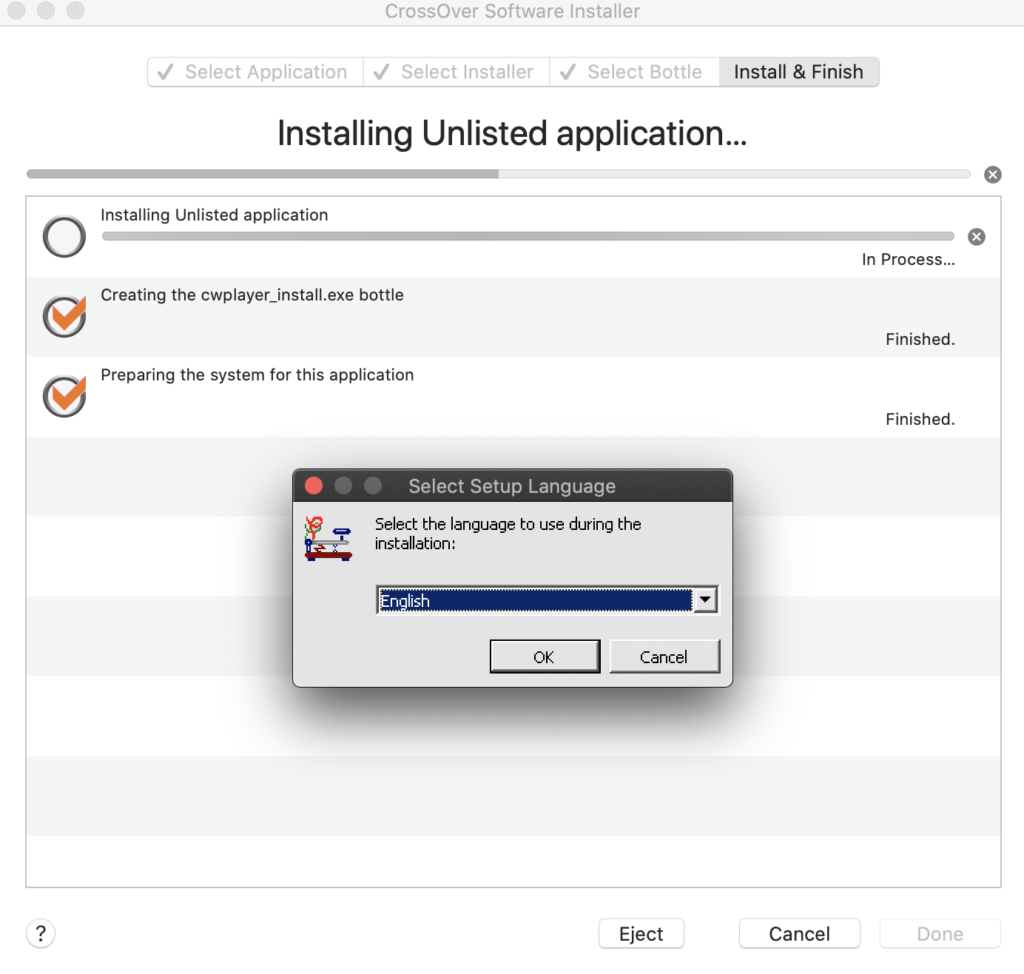
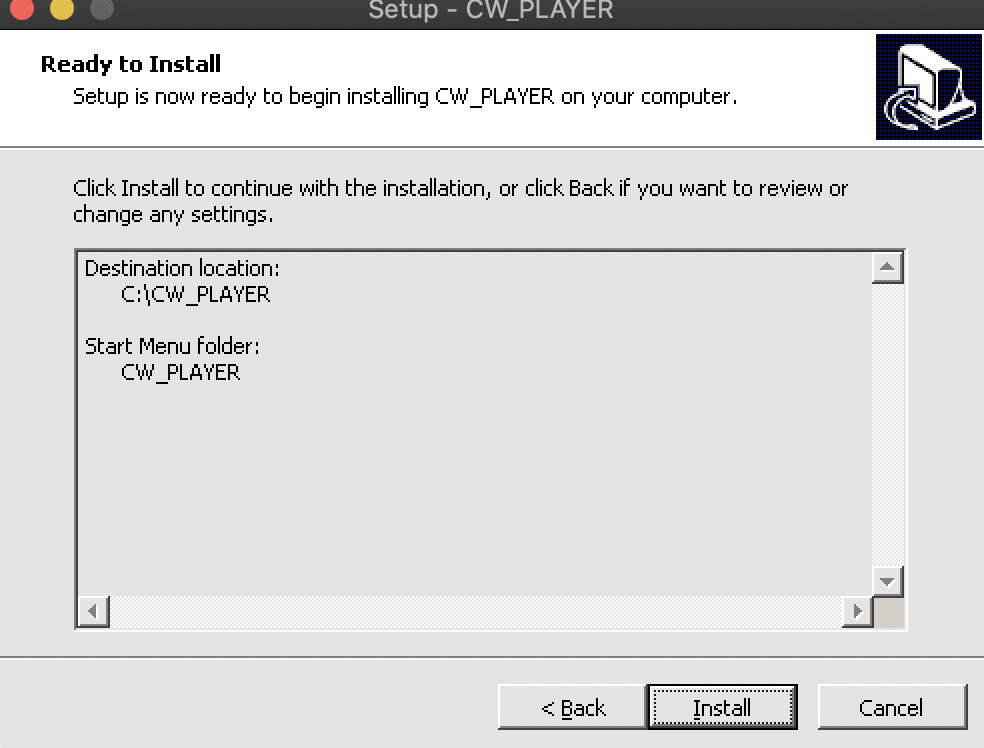
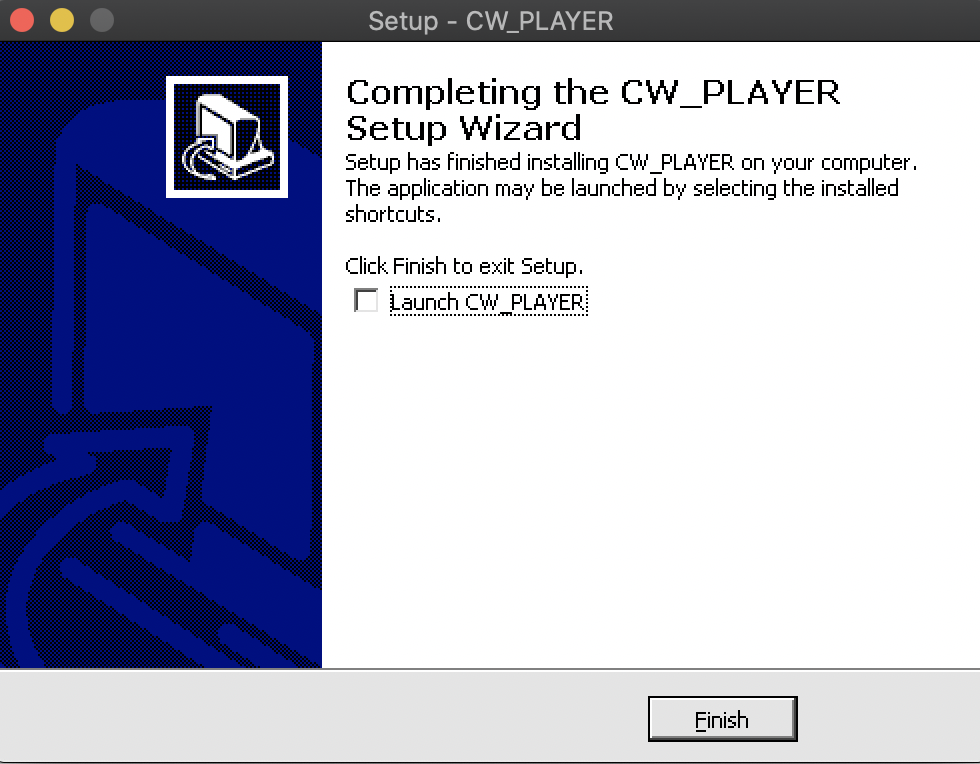
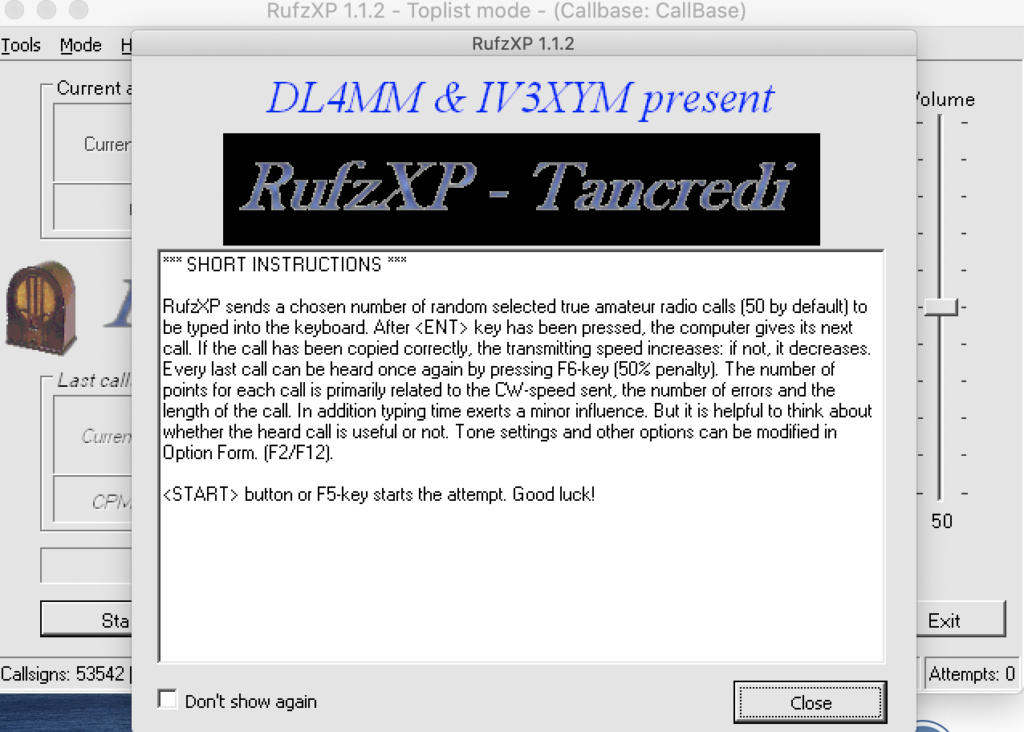
When the following is reached, make sure the checkbox is unchecked (cleared).
Click Finish.
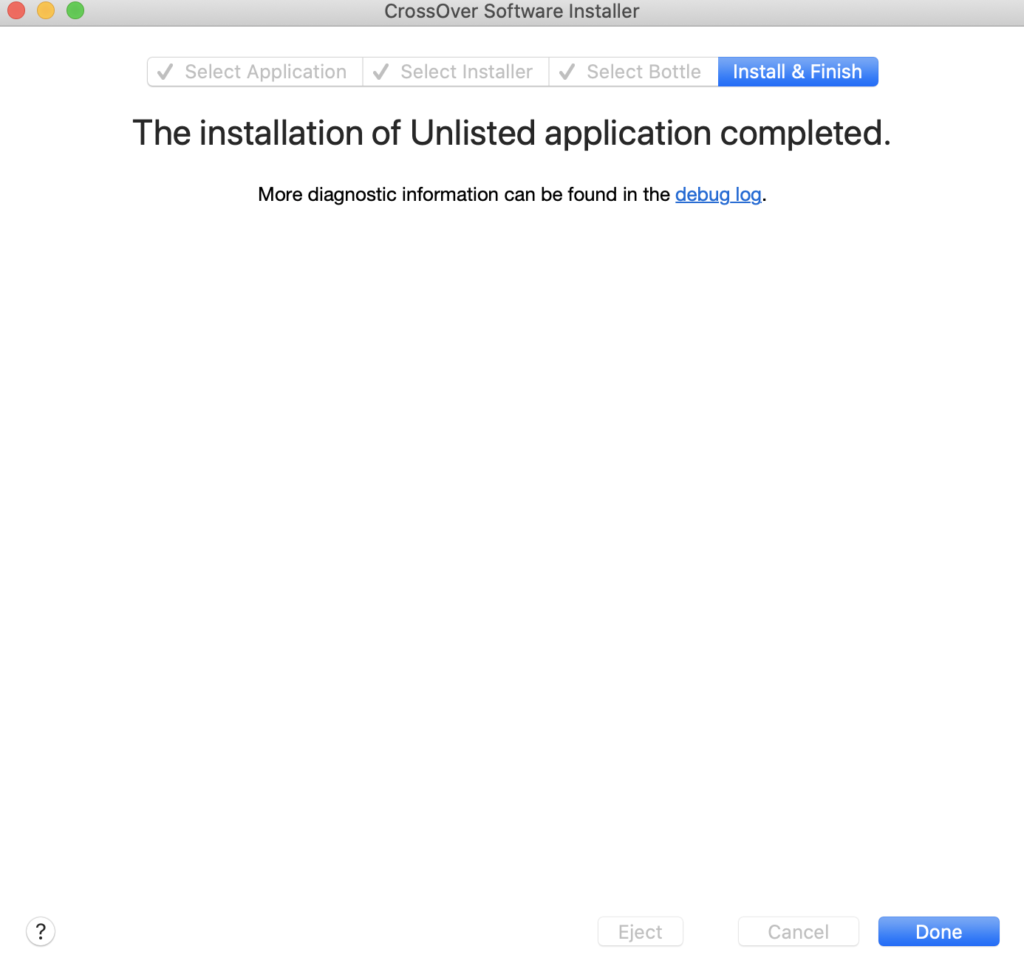
Click Done to return to the CrossOver main page.
Tips
If you want to use an external sound device, such as headphones or an amplified speaker, connect it to your Mac before starting one of these apps.
RufzXP and CW Player can read data from external files. The file browser built-in to these programs can access files stored on the Mac’s filesystem, such as files in your Documents folder as shown here: